Secure AWS Account
So you have a shiny, new AWS account? There are a few simple things you can do to make it more secure.
-
Don’t use the
rootaccount -
Setup MFA on the
rootaccount -
Remove root account access keys
-
Create a non-root
adminuser account
Don’t use the root account
The first and most important thing to do is to NEVER use the root account for your AWS account.
The root account is all-powerful and should be secured with some extra steps.
Turn on MFA for the root account
-
Login to the root account.
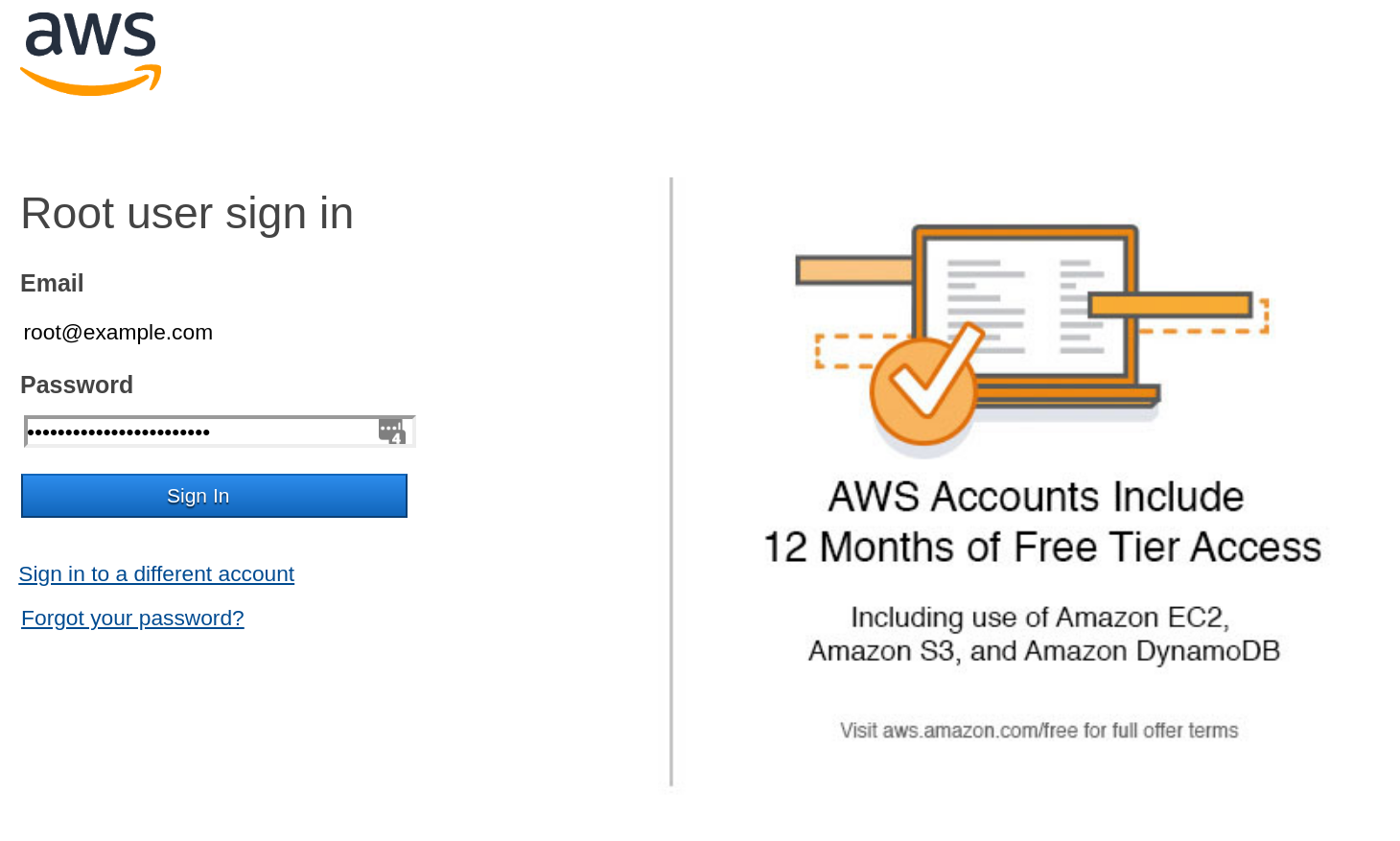
-
Navigate to the "My Security Credentials" page in the account drop-down menu.
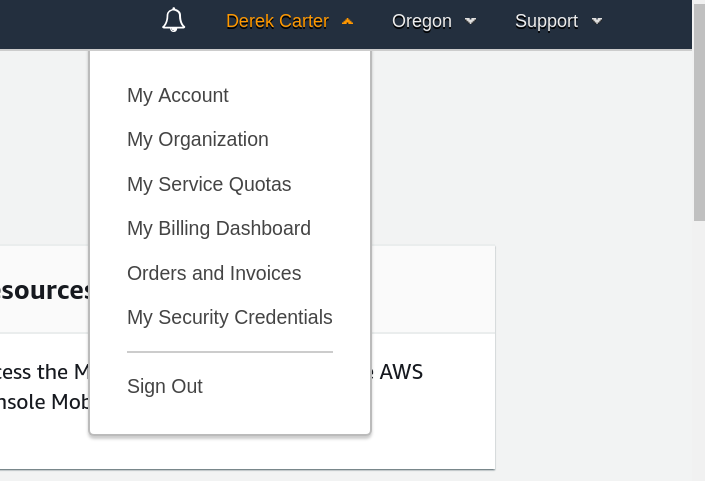
-
Open the "Multi-factor authentication(MFA)" section, and click "Activate MFA" button.
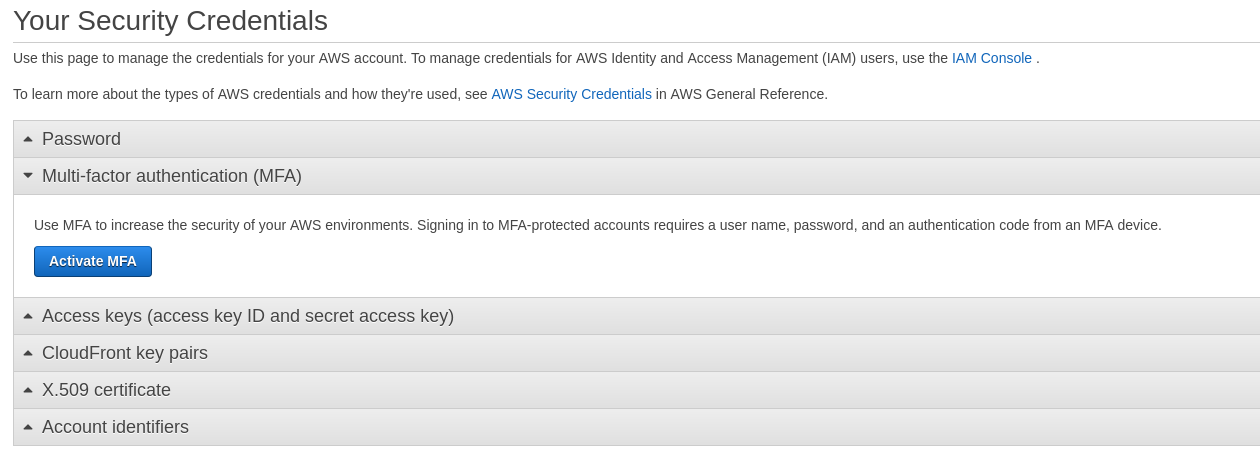
-
Choose the type of MFA device. (likely it’s "Virtual MFA device"). Click "Continue"
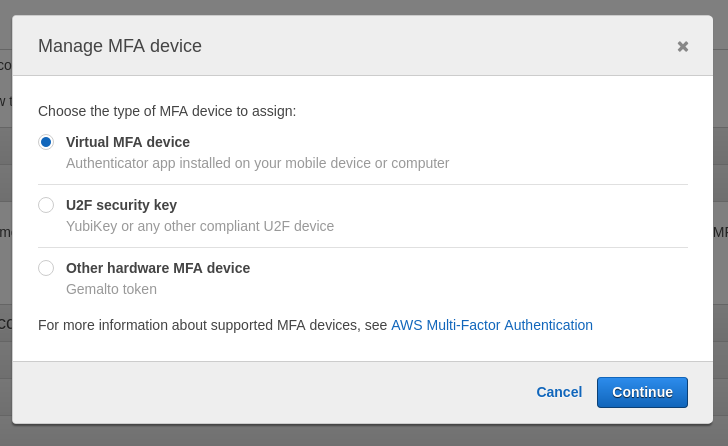
-
Using your TOTP compliant Two-Factor device scan the QR code or copy the secret key. Enter two codes from your Two-Factor Device. Click "Assign MFA"
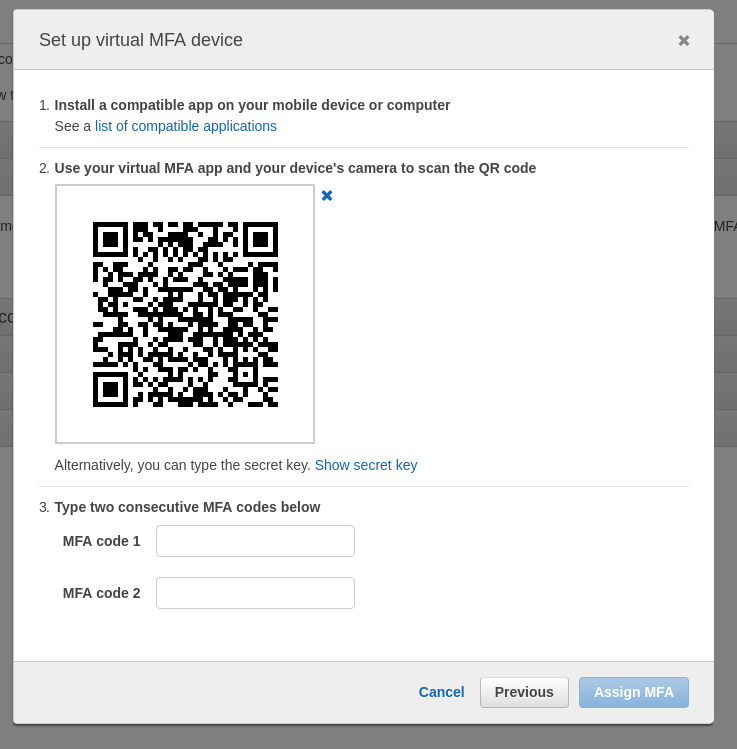
-
Your screen should show a success page. Click "Close".
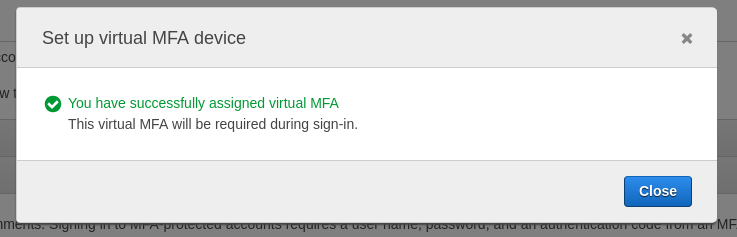
-
You now have an assigned MFA device.
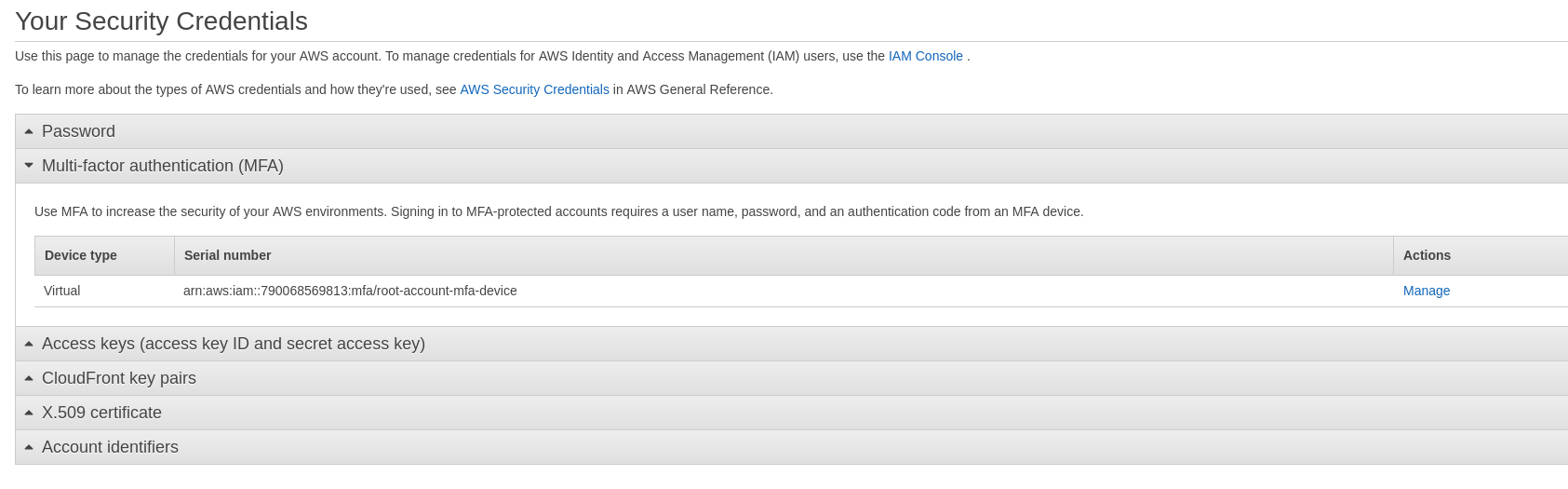
Remove root account AWS Access Keys
When you create a new account, a set of AWS access keys can be created for the account.
You should remove the keys for the root account.
-
Navigate to the "My Security Credentials" page in the account drop-down menu.
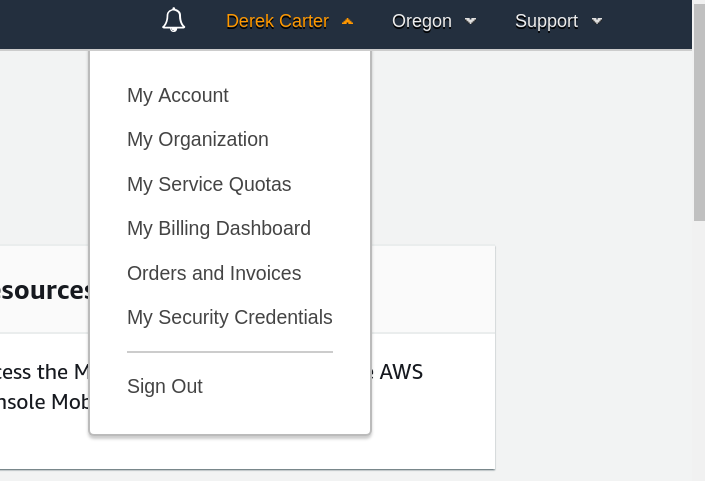
-
Open the "Access keys (access key ID and secret access key)" section.

-
Click the "Delete" link to the right. Then click "Yes" on the confirmation popup.
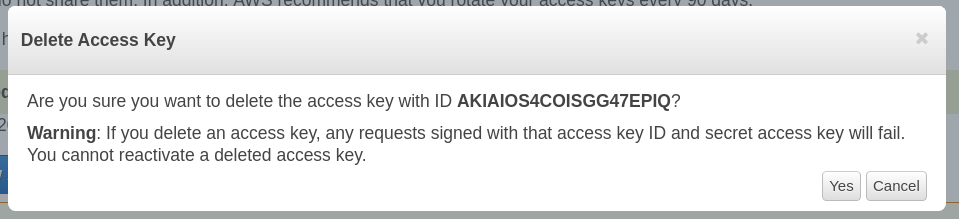
-
Create a non-root Admin user
Now you have secured your root account credentials, you need to create an admin level user to replace the things that the root account did.
-
Navigate to the IAM service in the AWS console.
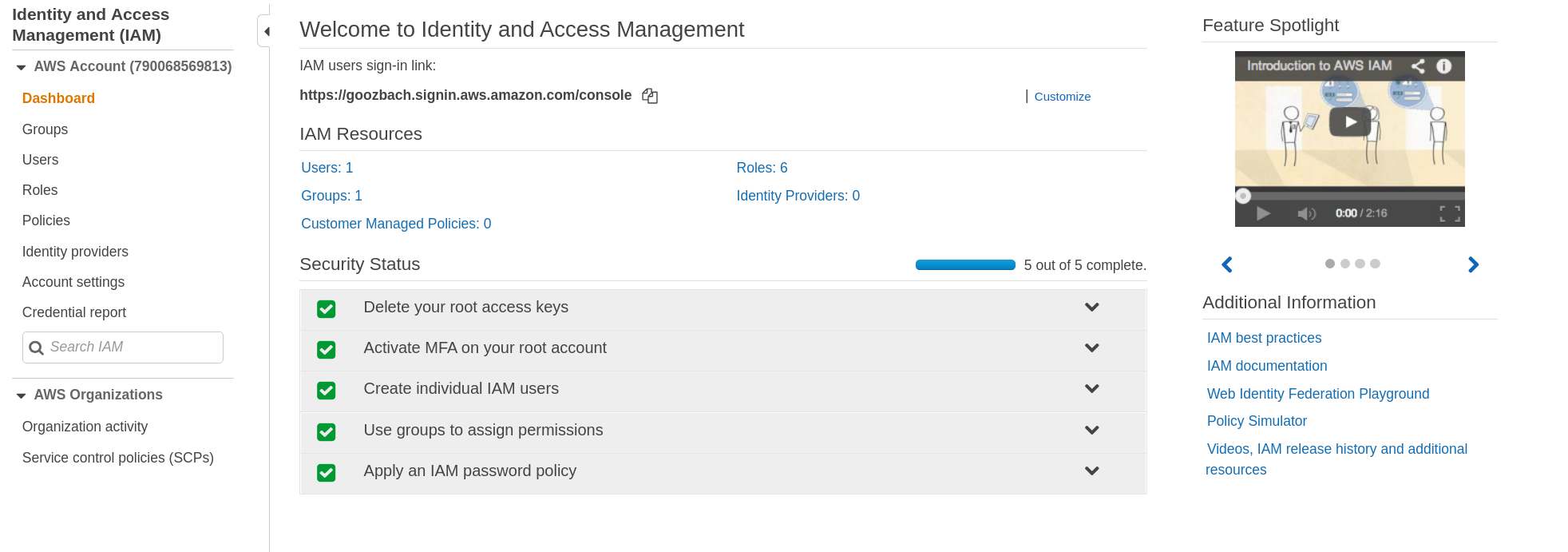
-
Click on the "Groups" entry in the left-hand navigation. Click "Create New Group" button.
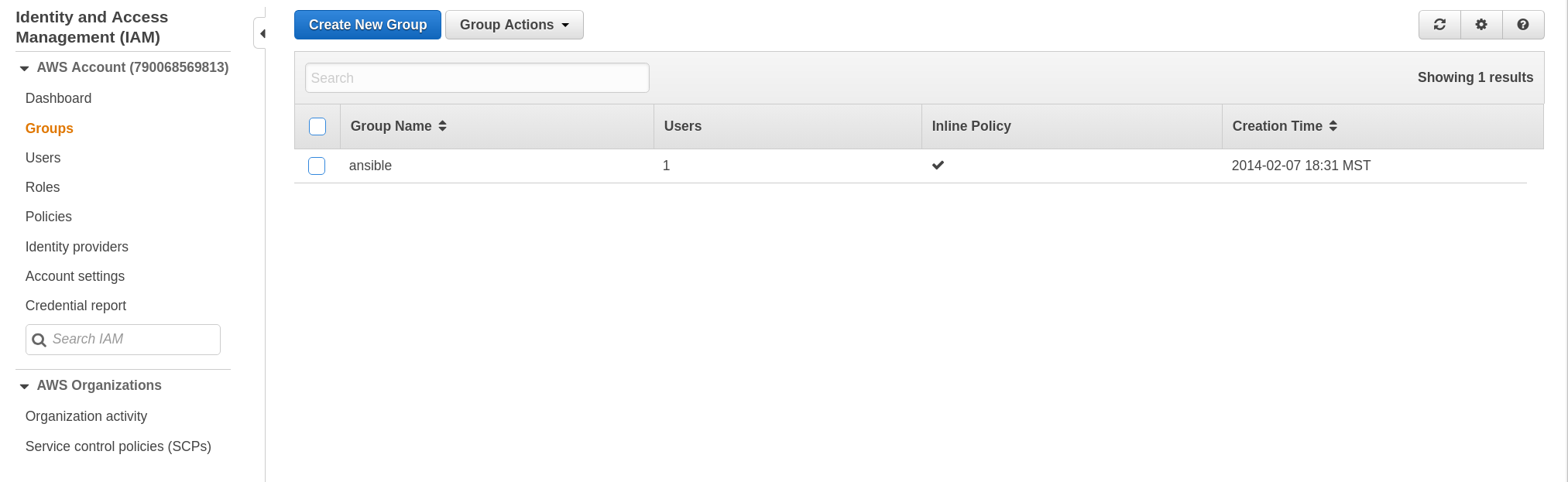
-
Enter a group name. Click "Next Step"
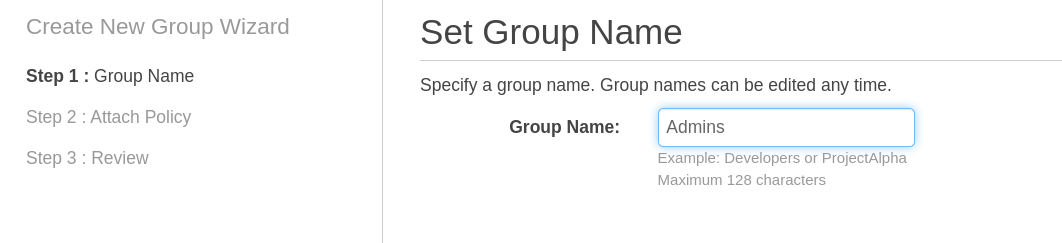
-
Click the checkbox to attach the policy "AdministratorAccess" to your new group. Click "Next Step".
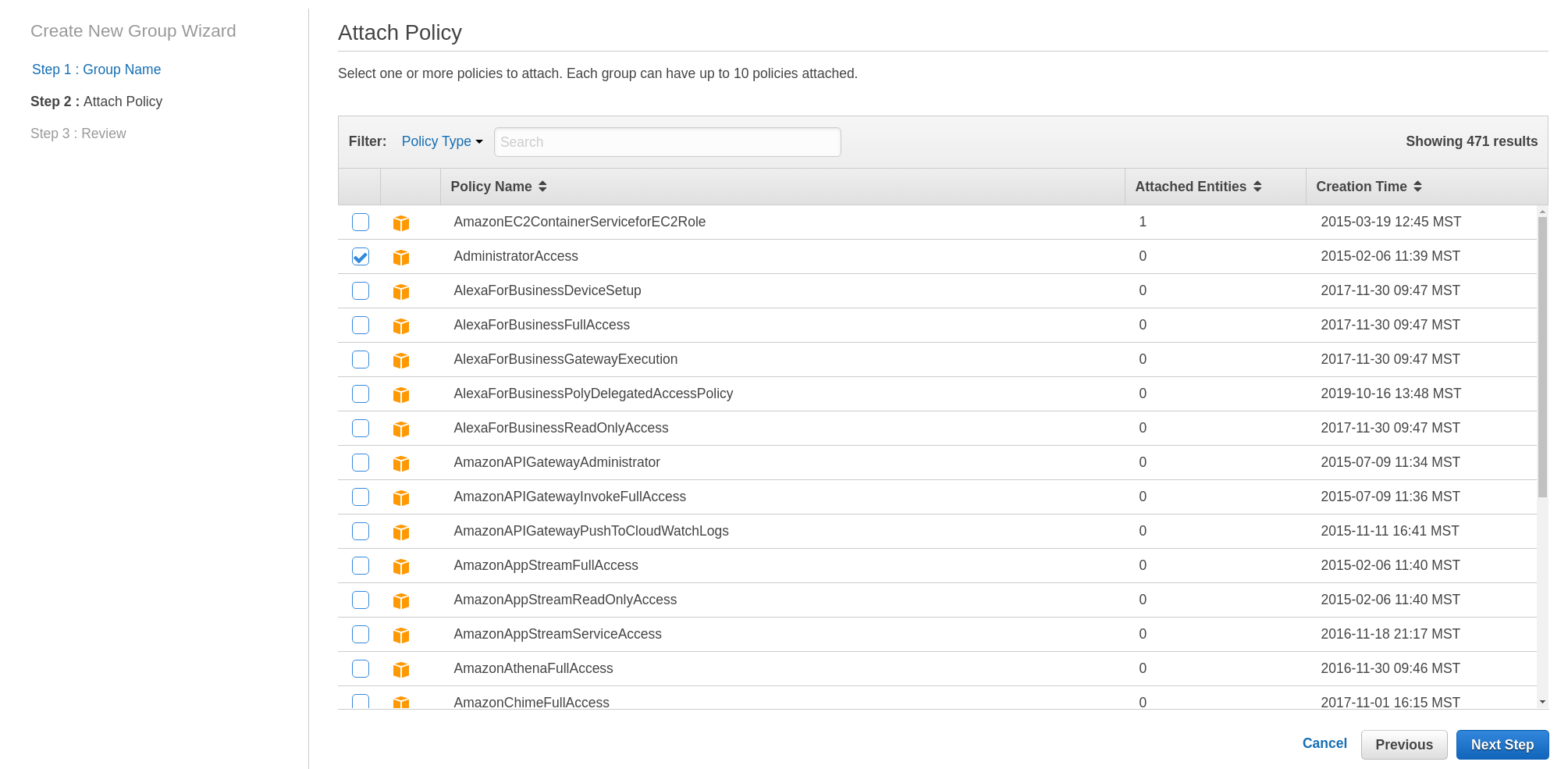
-
Review the group to be created and click "Create Group".

-
Click on the "Users" entry in the left-hand navigation. Click "Add User" button.
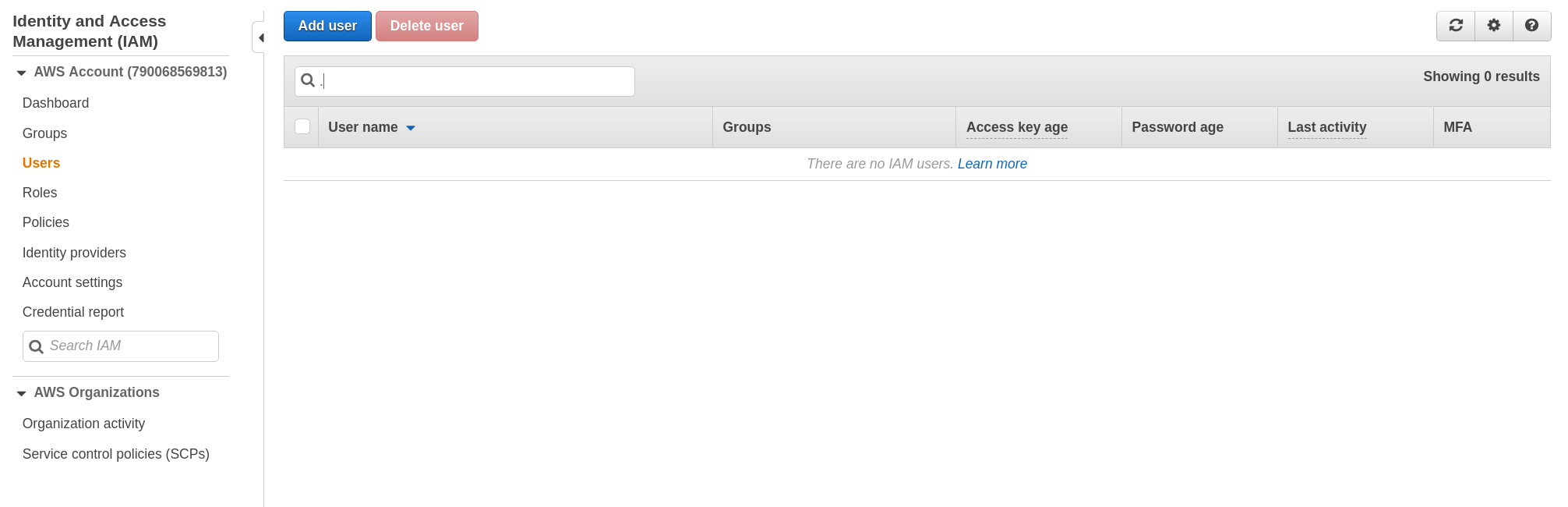
-
Enter a user name. Click the check boxes for "Programmatic access" and "AWS Management Console access".
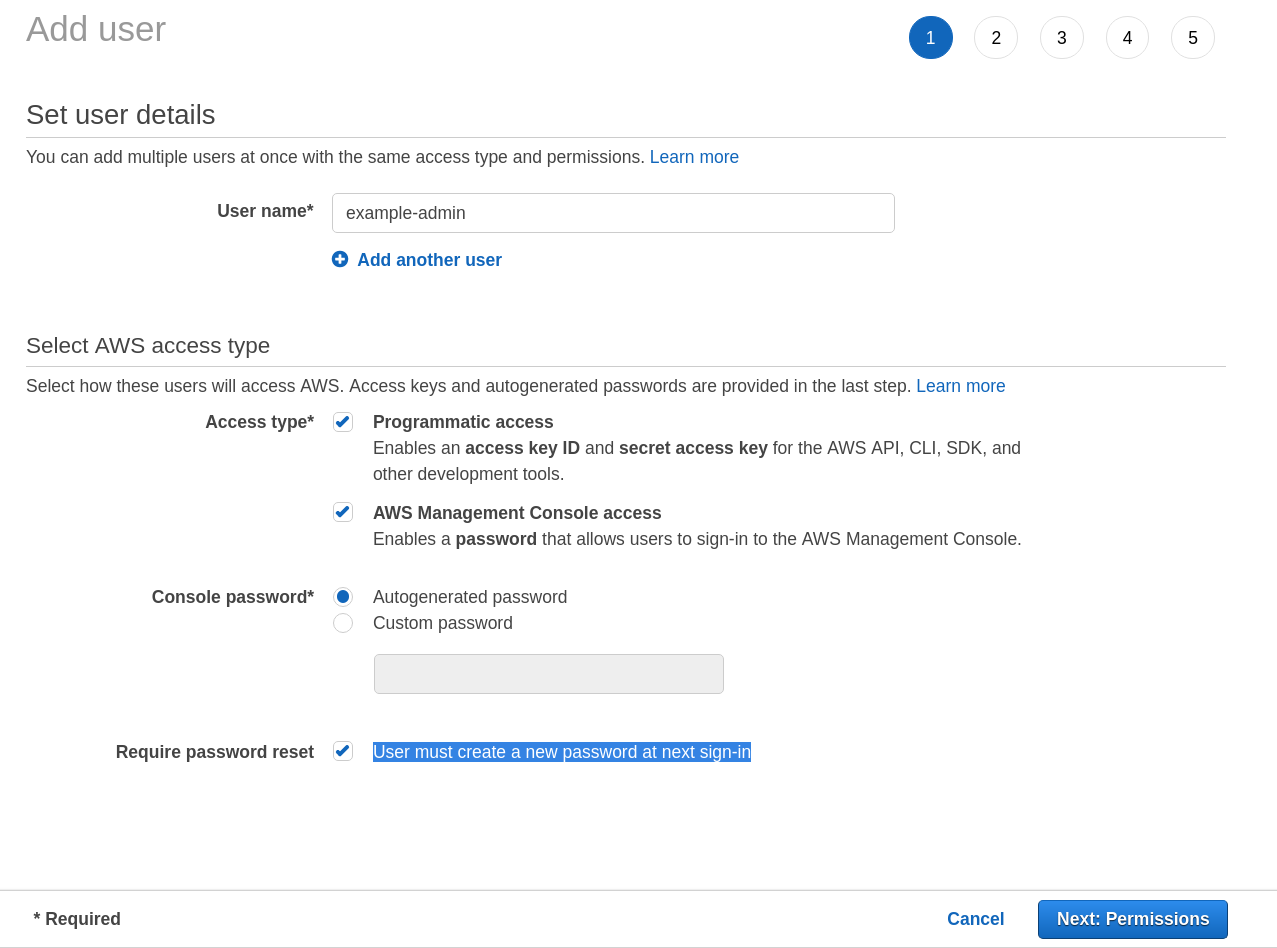
-
Choose a secure password, or if this account will be used by other person, select "Autogenerated password"
-
If you selected "Autogenerated password" leave the checkbox for "User must create a new password at next sign-in" checked.
-
Click the button "Next: Permissions"
-
-
Click the checkbox for the "Admins" group. Click the button "Next: Tags".
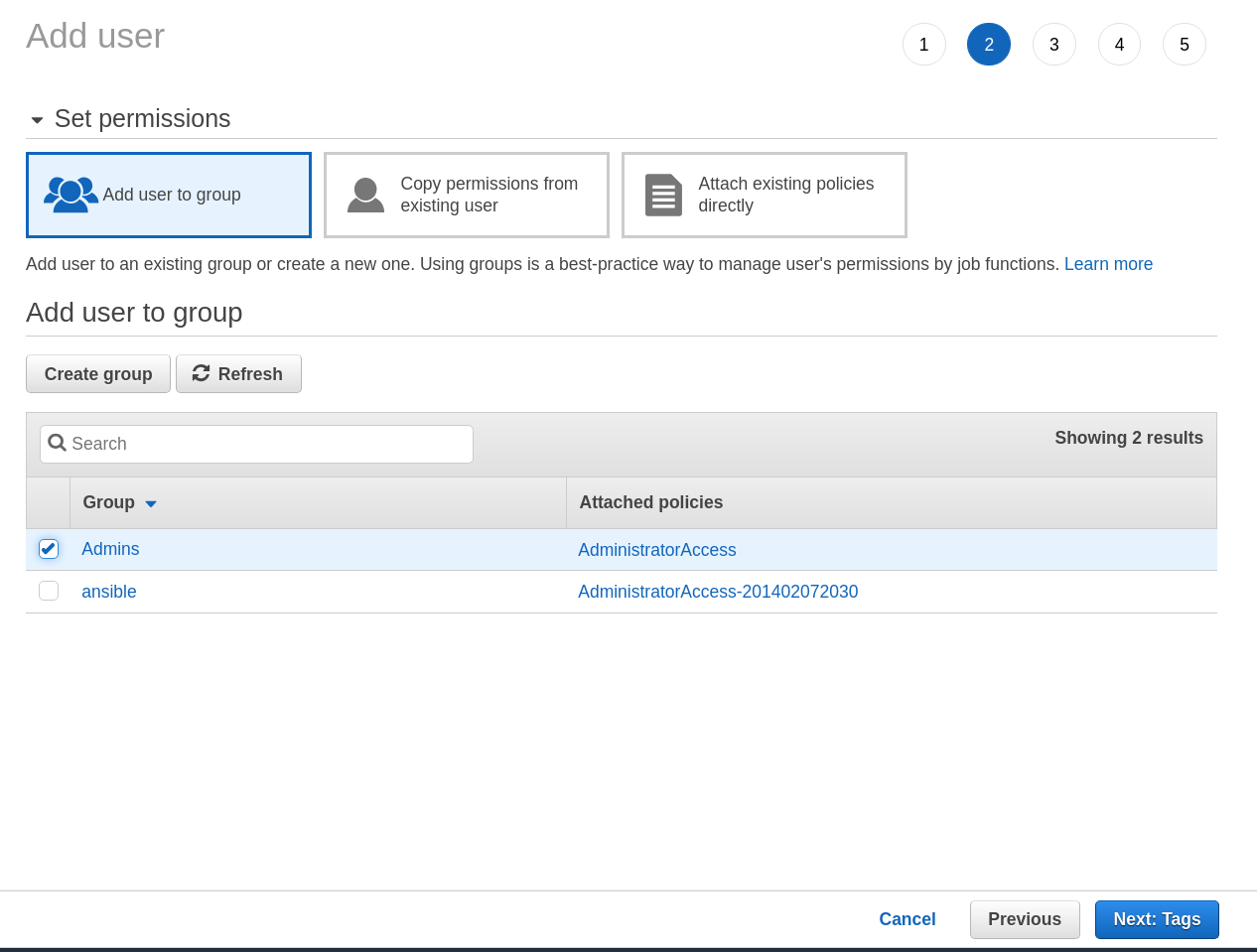
-
Optionally add some tags to the new user. Click "Next: Review".
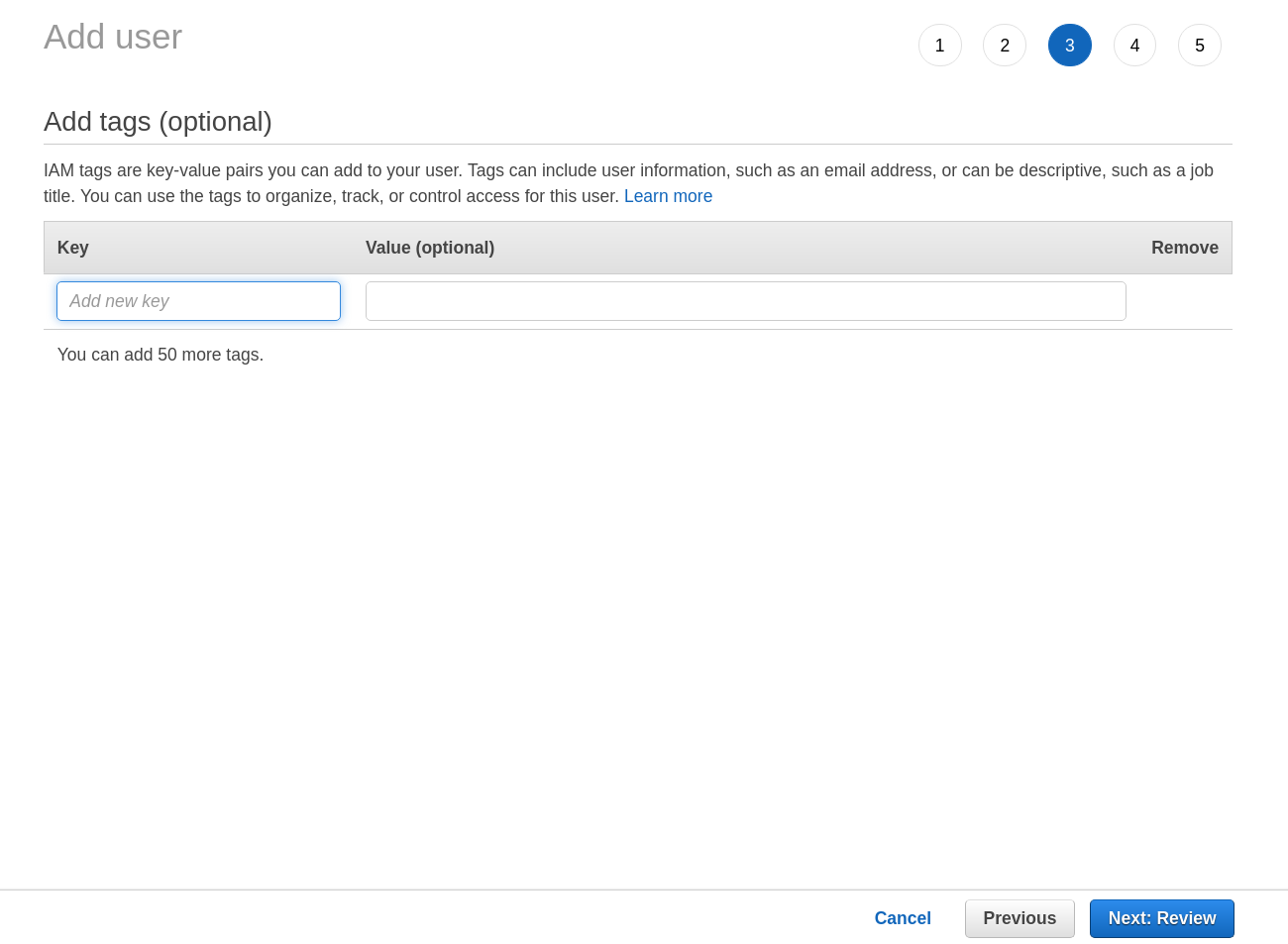
-
Review the user’s settings and click "Create User"
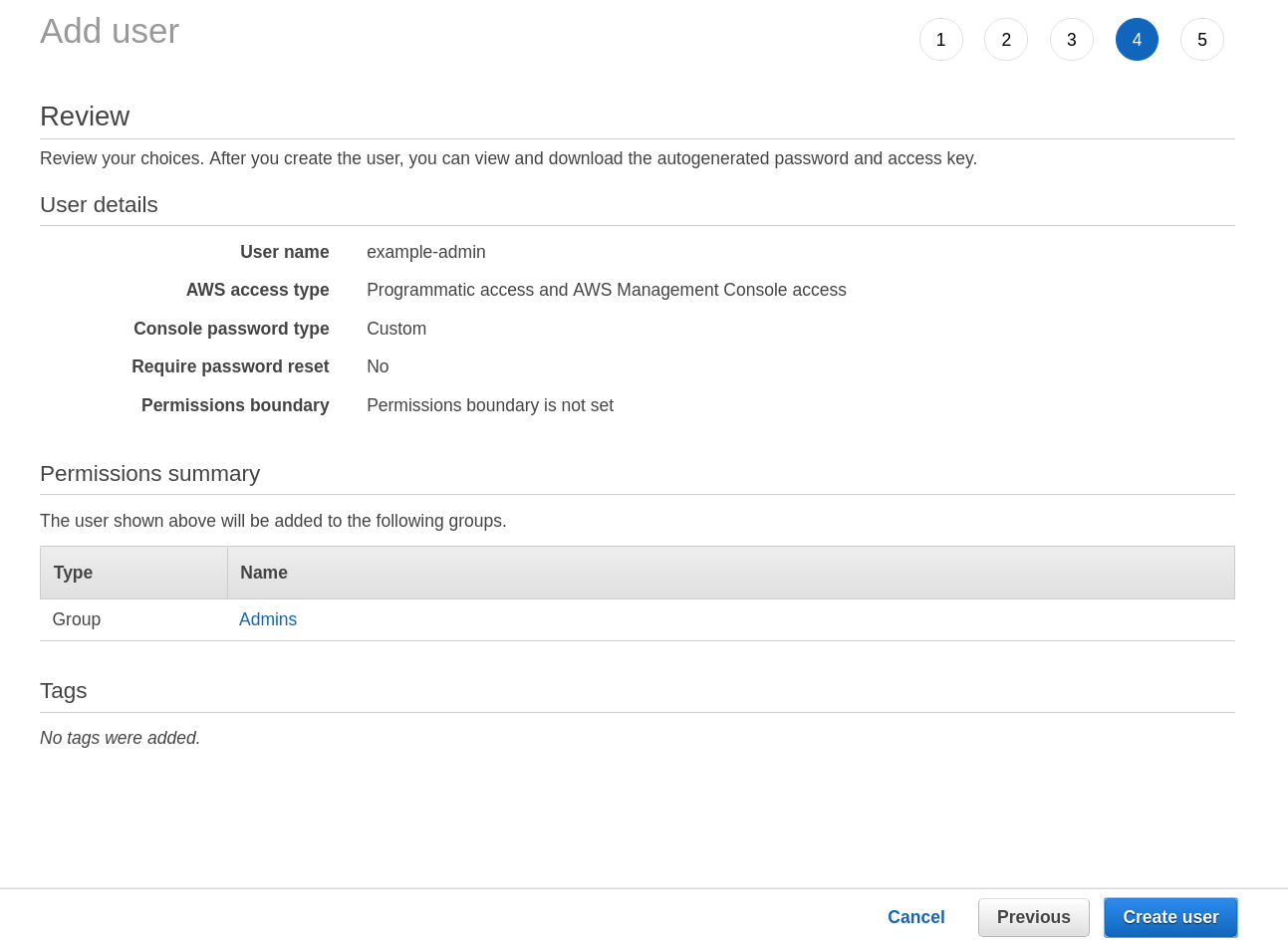
-
Download the .csv and save the credentials on the final page.
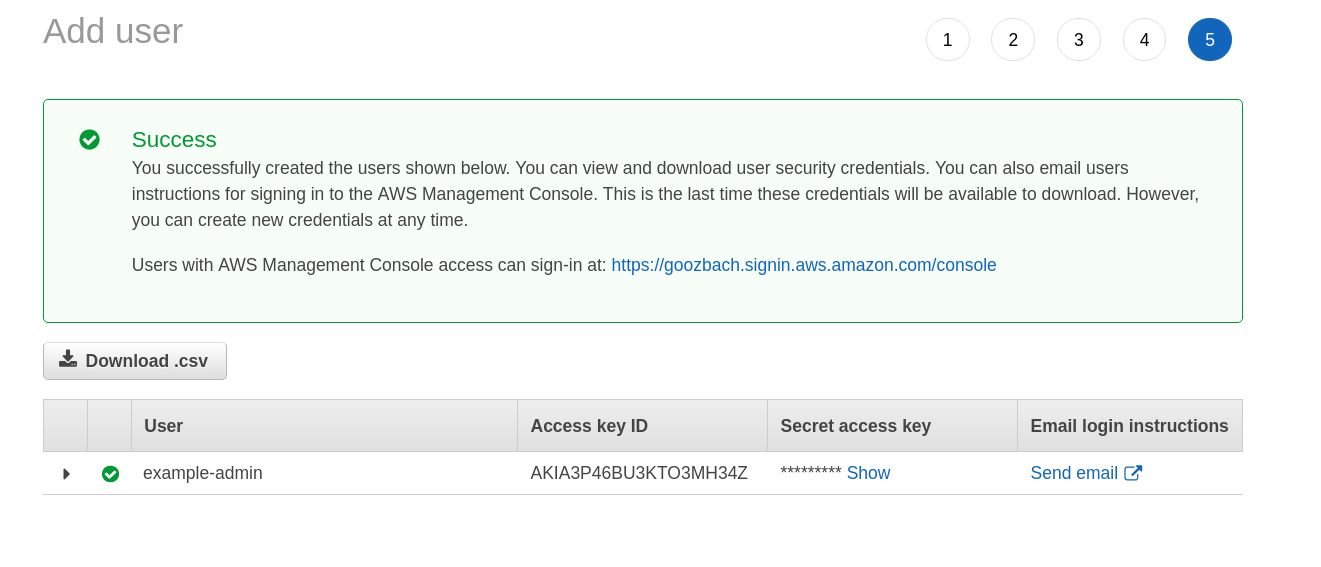
You should also enable MFA for your newly create admin user.